AsukaBook has developed the application File Checker which will create a PDF file from your designed files. File Checker is a must, unless you are using AsukaBook Maker*, to use since the PDF created is the only form of file our system allows for an upload of your order.
The program will verify resolution, pixel dimension, file names, color profiles, and number of pages to help ensure a perfect book, in addition to making a PDF file for your new order!
AsukaBook Maker generates an equivalent file to a file created by File Checker.
File Checker
We have provided the File Checker application to assist you in the file preparation process. This application will ensure your files have met the specifications required to produce your ASUKABOOK.
Download the most current File Checker application and approriate version for your operating system (Windows or Mac). Please note that this application has been archived or zipped for faster download.
You will need to unarchive or unzip File Checker onto your desktop before you are able to use it.Unarchiving/Unzipping: We recommend using software programs such as templates or WinZip (Windows). Please refer to the software's web site and manual for instructions.
Download File Checker
Windows
XP, Vista, 7, 8, 10
Java 6 Update 14 (1.6.0_14 or higher)
Mac
Macintosh OS X 10.3.9 or higher
ATTENTION
The FileChecker version FC3.9.1 is now compatible with Mac OS 10.15 - Catalina, but please be aware of the following conditions:
Mac 10.11 or under is no longer supportedStarting from October 1, 2022, the File Checker will no longer support Mac 10.11 or under.
Mac OS 10.14 or before usersKeep on using Java 6 (provided by Apple). There is no need to download Oracle Java 8.
Mac OS 10.15 - Catalina Users- The File Checker 3.9.1 requires to download Oracle Java 8.
- You need to sign up for the Oracle website in order to download Java 8.
- You can download either a licensed or a free version.
The new File Checker Version 3.9.x only works with the latest AsukaBook Templates. Please download the latest Photoshop Templates or InDesign Tool.
If you already designed your book with the old templates, please use the old File Checker to create the PDF.
Using File Checker
-
1. Download File Checker
We have provided the File Checker application to assist you in the file preparation process. This application will ensure your files have met the specifications required to produce your ASUKABOOK.
Download the most current File Checker application and approriate version for your operating system (Windows or Mac). Please note that this application has been archived or zipped for faster download.
You will need to unarchive or unzip File Checker onto your desktop before you are able to use it.Unarchiving/Unzipping: We recommend using software programs such as WinZip (Windows) or Stuffit Expander (MAC). Please refer to the software's web site and manual for instructions.
2. Create the PDF file with File Checker
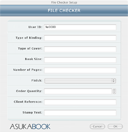
Once you have saved all your layouts in JPG format, just drag & drop the folder labeled "Layout JPG Files" onto File Checker icon.
The program will verify resolution, pixel dimension, file names, color profiles, and number of pages to help ensure a perfect book!
The File Checker dialog box will display and show you the order details. Book size and style are automatically entered based on your page templates.
Please make sure the details are what you expected. After that complete the following information:
- Type of cover
- Page finish
- Book or case finish
- Cover or jacket finish
- Color or material of book case
- Hot stamp text
- Hot stamp color
- Order quantity
- Number of DVD placeholders
- Client reference (for your internal use for easy identification)
You can enter up to 30 characters for the client reference.
You can enter up to 30 characters (see chart below) in the "Stamp Text" field for the Book Bound LX, FLX and EX formats. This is the hot stamping that is available on the front cover or the red or black book case of the EX books. In case of an FLX, LX or Impact (with faux leather or other materials) book the hot stamping will be on the front cover of the book.
Press the OK button to generate the single PDF file for ordering. Save PDF document to Desktop for easy access. This PDF file contains all your page designs and the necessary order information. Do not change the PDF file name or location.
We strongly suggest you review the PDF file before uploading or sending by mail. You now have the opportunity to check for correct image placement, image quality, color quality, typographical errors, ensure that bar code placement does not obstruct important image information, book quantity ordered and make any necessary adjustments.
If adjustments are required, simply edit the original PSD file in your "Master PSD Files", save a flattened JPG format in the "Layout JPG Files" folder and generate a new PDF document.
Your file is now ready to send to ASUKABOOK.
Please see the File Checker Errors help pages if File Checker generates an error message.
3. More about File Checker
Please find more information about File Checker and the most common Error Messages in our Help Section here.How to start with Photoshop Templates
-
1. Preparing Adobe Photoshop®
Launch the Photoshop® application, then open the "Color Settings" dialog box
Windows >> Shift + Control + K
Mac >> Shift + Command + K
Double check that your RGB Working Space matches the color space of the digital images you'll be working with. This will be Adobe RGB or sRGB.
Choose "Preserve Embedded Profile" for RGB, CMYK and Gray in Color Management Policies boxes.
-
2. Download Blank Templates
Download the appropriate set of Blank Photoshop templates onto your desktop. These are blank pages, with the correct dimensions, guidelines, color space and resolution already set up.Please note that the blank templates have been archived or zipped for faster download. You will need to unarchive or unzip the Blank Templates onto your desktop before you are able to use them. Unarchiving/Unzipping: We recommend using software programs such as WinZip (Windows) (Windows) or Stuffit Expander (MAC) (Mac). Please refer to the software's web site and manual for instructions.
-
3. Create the layouts in Photoshop
- Open the Blank Templates in Photoshop.
- Open your images in Photoshop and drag your images onto the page and create as simple or complex a layout as you want.
- You must create a new set of layouts for each album dimension.
-
4. File Naming System
It is extremely important that the file names are not changed at any time. Changing the names will generate error messages when using the File Checker application.
The finished file names must be kept as follows:
- 000000.jpg (cover page, jacket or box)
- 000001.jpg (first right page)
- 002003.jpg (first double-page spread)
- 004005.jpg (second double-page spread)
- etc...
- 010000.jpg (last left page of 10 side album)
- 020000.jpg (last left page of 20 side album)
- 030000.jpg (last left page of 30 side album)
- 040000.jpg (last left page of 40 side album)
- 050000.jpg (last left page of 50 side album)
- 060000.jpg (last left page of 60 side album)
- 070000.jpg (last left page of 70 side album)
- 080000.jpg (last left page of 80 side album)
- 090000.jpg (last left page of 90 side album)
- 100000.jpg (last left page of 100 side album)
Apart of that there are some special files for cases like:
- excase.psd (case for EX books)
- sleeve-box.psd (slide-in case for NeoClassic books)
- outside-cover.psd (outside cover for the DVD case, not the inside book)
-
Get started with our how to videos and get all the information you need to make your first AsukaBook! Have your questions answered with one of our informative videos below.