AsukaBook a développé l'application File Checker pour créer votre PDF de commande à partir de vos fichiers de mises en pages. File Checker est indispensable, sauf si vous utilisez AsukaBook Maker*, pour créer le PDF dans la seule forme que notre système de commande reconnait.
Le programme vérifie la résolution, les dimensions en pixels, les noms des fichiers, le profil couleur, et le nombre de pages, ce qui vous garantira un livre parfait, en plus de vous créer le PDF!
AsukaBook Maker génère un fichier identique à celui créé par File Checker.
File Checker
Le logiciel FileChecker vous assistera dans le processus de préparation de vos fichiers. Cette application vous assure que tous vos fichiers rempliront l'ensemble les spécifications requises pour concevoir votre ASUKABOOK.
Téléchargez la plus récente version de File Checker compatible avec votre système d'exploitation (Windows ou Mac). Cette application a été compressée pour un téléchargement plus rapide.
Vous devrez donc le décompresser avant de pouvoir l'utiliser.Décompression : Nous vous recommandons d'utiliser les logiciels comme Fichiers Modèles (Windows) ou WinZip (Windows) (Mac). Veuillez consulter le site Internet du logiciel ou son manuel d'instructions.
Télécharger File Checker
Windows
Nécessite Windows XP, Vista, 7, 8 et 10
Java 6 Update 14 (1.6.0_14 or higher)
Mac
Nécessite Mac OS X 10.3.9 - 10.x.
ATTENTION
La version FC3.9.1 de FileChecker est désormais compatible avec Mac OS 10.15 - Catalina, mais attention aux conditions suivantes:
Mac 10.11 ou moins n'est plus pris en charge.À partir du 1er octobre 2022, le vérificateur de fichiers ne sera plus pris en charge par Mac 10.11 ou moins.
Utilisateurs de Mac OS 10.14 ou avantContinuez à utiliser Java 6 (fourni par Apple). Il n'est pas nécessaire de télécharger Oracle Java 8.
Utilisateurs de Mac OS 10.14 ou avant- The File Checker 3.9.1 nécessite de télécharger Oracle Java 8.
- Vous devez vous inscrire sur le site Web d'Oracle pour pouvoir télécharger Java 8.
- Vous pouvez télécharger une version sous licence ou une version gratuite.
La nouvelle version 3.9.x de File Checker est uniquement compatible avec les fichiers modèles Photoshop les plus récents. Veuillez télécharger la dernière version des Fichiers Modèles Photoshop ou du Plug-in InDesign.
Si vous avez déjà créé votre livre avec d'anciens fichiers modèles, veuillez utiliser l'ancienne version de File Checker pour générer votre fichier PDF.
Utiliser File Checker
-
1. Télécharger File Checker
Le logiciel FileChecker vous assistera dans le processus de préparation de vos fichiers. Cette application vous assure que tous vos fichiers rempliront l'ensemble les spécifications requises pour concevoir votre ASUKABOOK.
Téléchargez la plus récente version de File Checker compatible avec votre système d'exploitation (Windows ou Mac). Cette application a été compressée pour un téléchargement plus rapide.
Vous devrez donc le décompresser avant de pouvoir l'utiliser.Décompression : Nous vous recommandons d'utiliser les logiciels comme WinZip (Windows) (Windows) ou Stuffit Expander (MAC) (Mac). Veuillez consulter le site Internet du logiciel ou son manuel d'instructions.
2. Générer un fichier PDF avec File Checker
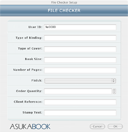
Une fois que vous avez enregistr tous vos fichiers de mise en page au format JPG, slectionnez et glissez le dossier "Fichiers de Mise en page JPG" sur l'icne du logiciel File Checker.
Le logiciel vrifiera la rsolution, la dimension en pixels, les noms des fichiers, les profils de couleurs et le nombre de pages pour garantir d'un livre parfait!
La bote de dialogue File Checker s'affichera et vous prsentera les dtails de la commande. La taille et le modle du livre sont renseigns automatiquement sur la base de vos fichiers.
Assurez-vous que ces informations correspondent vos souhaits. Ensuite, compltez les informations suivantes :
- Type de couverture
- Finition des pages
- Finition du botier
- Finition de la couverture ou de la jaquette
- Couleur de l'tui
- Texte estamper
- Couleur du texte estamp
- Quantit
- Nombre d’emplacements pour DVD
- Rfrence client (pour usage interne afin de faciliter l'identification)
Vous pouvez saisir jusqu' 30 caractres pour la rfrence client.
Vous pouvez saisir jusqu' 30 caractres dans le champ "texte estamp" pour les formats LX, FLX, EX, Impact et DVDPB (voir tableau ci-dessous pour connatre les caractres possibles). Ce texte sera inscrit sur l'tui des modles EX et DVDPB. Dans le cas des modles Impact, FLX ou LX, l'estampage chaud sera fait sur la face avant de la couverture.
Appuyez sur OK pour générer le PDF de commande. Sauvegardez le document PDF sur votre bureau pour un accès facile. Le fichier PDF contient tous les fichiers de mise en page et les informations nécessaires concernant votre commande. Ne changez pas le nom ou l'emplacement du fichier PDF.
Nous vous recommandons vivement de vérifier le fichier PDF avant de le charger sur nos serveur ou de l'envoyer. Vous devez vérifier le placement des images, juger leur qualité et leurs couleurs, vérifier les erreurs typographiques/orthographiques, assurez-vous que l'emplacement du code barre ne masque pas des informations importantes (sur les modèles BookBound uniquement), la quantité de livres commandés...
Si des corrections sont nécessaires, ouvrez tout simplement le fichier PSD original dans vos "Fichiers de Mise en page PSD", enregistrez un nouveau fichier format JPG dans le dossier "Fichiers de Mise en page JPG" et générez un nouveau PDF.
Votre fichier est à présent prêt à être envoyé à ASUKABOOK.
Veuillez consulter la page d'Aide Erreurs File Checker si File Checker affiche un message d'erreur.
3. Plus d'informations sur File Checker
Vous trouverez plus d'informations sur File Checker et les Messages d'Erreurs les plus courants dans notre section Aide ici.Comment débuter avec les fichiers modèles Photoshop
-
1. Configurer Photoshop®
Lancez l'application Photoshop® , Ouvrez ensuite la fenêtre "Edition/Couleurs"
Windows >> Shift + Control + K
Mac >> Shift + Command + K
Dans le menu "Epace de travail/RVB", sélectionner votre espace de travail souhaité : AdobeRVB ou sRVB.
Dans la partie "Règles de gestion des couleurs/RVB", "Règles de gestion des couleurs/CMJN" et "Règles de gestion des couleurs/Niveaux de gris" le mode de conversion sélectionné devra être "Conserver les profils incorporés" pour chacun de ces trois paramètres. Quittez et relancez Adobe Photoshop® afin de prendre en compte ces nouveaux paramètres.
-
2. Télécharger les fichiers modèles
Téléchargez sur votre Bureau le dossier de fichiers modèles correspondant à l'album que vous souhaitez faire. Ce sont des pages blanches déjà paramétrées aux bonnes dimensions, résolution, espace colorimétrique, et affichant tous les repères de bords perdus.Les dossiers de fichiers modèles ont été compressés pour permettre un téléchargement plus rapide. Vous devrez donc décompresser le dossier avant de pouvoir utiliser vos fichiers modèles. Décompression : Nous vous recommandons d'utiliser les logiciels comme Fichiers Modèles (Windows) ou WinZip (Windows) (Mac). Veuillez consulter le site Internet du logiciel ou son manuel d'instructions.
-
3. Effectuer la mise en page avec Photoshop
- Ouvrez les fichiers modèles vierges sous Photoshop.
- Importez vos images sur les pages et créez autant de mises en pages simples ou complexes que vous le souhaitez.
- Vous devez créer un nouveau dossier de mises en pages pour chaque dimension d'album
-
4. Système de nommage des fichiers
Il est extrêmement important de ne pas renommer les fichiers. Un changement de l'un de ces noms occasionnera des messages d'erreurs lors de l'utilisation du logiciel File Checker.
Les noms des fichiers doivent correspondre aux règles suivantes :
- 000000.jpg (couverture/coffret/jaquette)
- 000001.jpg (première page de droite)
- 002003.jpg (première double-page intérieure)
- 004005.jpg (deuxième double-page intérieure)
- etc...
- 010000.jpg (dernière page de gauche d'un album de 10 pages)
- 020000.jpg (dernière page de gauche d'un album de 20 pages)
- 030000.jpg (dernière page de gauche d'un album de 30 pages)
- 040000.jpg (dernière page de gauche d'un album de 40 pages)
- 050000.jpg (dernière page de gauche d'un album de 50 pages)
- 060000.jpg (dernière page de gauche d'un album de 60 pages)
- 070000.jpg (dernière page de gauche d'un album de 70 pages)
- 080000.jpg (dernière page de gauche d'un album de 80 pages)
- 090000.jpg (dernière page de gauche d'un album de 90 pages)
- 100000.jpg (dernière page de gauche d'un album de 100 pages)
Il existe également des fichiers spéciaux pour les modèles d'albums suivants:
- excase.psd (étui des modèles EX)
- sleeve-box.psd (étui des modèles NeoClassic)
- outside-cover.psd (couverture du boîtier du DVD Presentation Book, et non celle du livret intérieur)
-
Visionnez nos aides vidéos avant de commencer votre premier AsukaBook. Cela devrait répondre à un grand nombre de vos questions.