Adobe Photoshop® ist die am meisten verbreitete Software um digitale Bilder zu bearbeiten. Neben der Bildretusche kann Photoshop aber auch gut für die Platzierung der Bilder auf den Buch-Vorlagen verwendet werden. So profitieren Sie von den beinahe unbegrenzten Möglichkeiten von Photoshop.
AsukaBook bietet Ihnen für alle Buchtypen, Schuber und Präsentationsboxen passende Photoshop Vorlagen. Die kostenlose Software “File Checker” generiert dann automatisch Ihr PDF für den Druck.
Download der Photoshop Vorlagen
Bitte wählen Sie den entsprechenden Buch-Typ aus für welchen Sie die Photoshop® Vorlagen benötigen. Laden Sie das entsprechende Set der Photoshop Vorlagen auf Ihren Desktop herunter. Dieses besteht aus leeren Seiten mit fix-fertig eingestellten und korrekten Formaten, Hilfslinien, Farbraum und Auflösung.
Bitte beachten Sie, dass die Vorlagen komprimiert wurden. Sie müssen die Vorlagen daher erst entkomprimieren, bevor Sie sie verwenden können. Wir empfehlen Ihnen dazu, entweder WinZip (Windows) oder Stuffit Expander (MAC) zu verwenden. Bitte wenden Sie sich für weitere Informationen direkt an den Hersteller der Software Programme.
ANMERKUNG
Die neuen Vorlagen funktionieren ausschliesslich mit dem neuesten File Checker 3.9.x. Bitte laden Sie den neuesten File Checker herunter.
Falls Sie bereits ein Buch mit den alten Vorlagen erstellt haben, verwenden Sie bitte den alten File Checker, um das PDF zu generieren. Falls Sie denneuen File Checker mit den alten Vorlagen verwenden, kommt eine Fehlermeldung wie "Falsche Dateinamen".
Mit Photoshop Vorlagen arbeiten
-
1. Photoshop® vorbereiten
Starten Sie Photoshop® und öffnen Sie die Dialogbox mit den "Farbeinstellungen"
Windows >> Umschalttaste + Steuerung (Ctrl) + K
Mac >> Umschalttaste + Kommando (Cmd) + K
Überprüfen Sie, ob der RGB-Arbeitsfarbraum mit dem Farbraum übereinstimmt, in dem Ihre Bilder abgespeichert sind. Dies wird entweder Adobe RGB oder sRGB sein.
Wählen Sie "Eingebettetes Farbprofil beibehalten" für RGB, CMYK und Graustufen in den Farbmanagement Einstellungen.
-
2. Vorlagen herunterladen
Laden Sie das entsprechende Set der Photoshop Vorlagen auf Ihren Desktop herunter. Dieses besteht aus leeren Seiten mit fix-fertig eingestellten und korrekten Formaten, Hilfslinien, Farbraum und Auflösung.Bitte beachten Sie, dass die Vorlagen komprimiert wurden. Sie müssen die Vorlagen daher erst entkomprimieren, bevor Sie sie verwenden können. Wir empfehlen Ihnen dazu, entweder WinZip (Windows) oder Stuffit Expander (MAC) zu verwenden. Bitte wenden Sie sich für weitere Informationen direkt an den Hersteller der Software Programme.
-
3. Seiten in Photoshop gestalten
Tipps für die Gestaltung in Photoshop:- Öffnen Sie die leeren Vorlagen in Photoshop.
- Öffnen Sie Ihre Bilder in Photoshop und ziehen Sie die Bilder in die Vorlage. Sie sind nun völlig frei in der Gestaltung.
- Aktivieren Sie beim Auswahlwerkzeug (schwarzer Pfeil in der Werkzeugleiste anklicken) das Häckchen "Automatisch auswählen (Ebene oder Gruppe). Somit können Sie mit einem Mausklick ihre Bilder auswählen und verschieben, ohne zuvor in die entsprechende Bildebene wechseln zu müssen.
- Bitte beachten Sie, dass Sie für jedes Buchformat die entsprechende Vorlage verwenden müssen.
-
4. Benennung der Dateien
Es ist sehr wichtig, dass Sie die Dateinamen nie abändern. Falls Sie die Dateinamen abändern, wird dies Fehlermeldungen im "File Checker" zur Folge haben:
Die fertigen JPG-Seiten müssen folgende Bezeichnungen haben:
- 000000.jpg (Buch-Einband)
- 000001.jpg (Erste rechte Seite)
- 002003.jpg (Erste Doppelseite)
- 004005.jpg (Zweite Doppelseite)
- etc...
- 010000.jpg (Letzte linke Seite bei 10 Seiten)
- 020000.jpg (Letzte linke Seite bei 20 Seiten)
- 030000.jpg (Letzte linke Seite bei 30 Seiten)
- 040000.jpg (Letzte linke Seite bei 40 Seiten)
- 050000.jpg (Letzte linke Seite bei 50 Seiten)
- 060000.jpg (Letzte linke Seite bei 60 Seiten)
- 070000.jpg (Letzte linke Seite bei 70 Seiten)
- 080000.jpg (Letzte linke Seite bei 80 Seiten)
- 090000.jpg (Letzte linke Seite bei 90 Seiten)
- 100000.jpg (Letzte linke Seite bei 100 Seiten)
Zusätzlich gibt es spezielle Vorlagen für Schuber und Präsentationsboxen (je nach Buchtyp):
- excase.psd (Schuber für EX Bücher)
- sleeve-box.psd (Präsentationsbox für NeoClassic Bücher)
- outside-cover.psd (DVD-Hülle, nicht das Büchlein!)
File Checker verwenden
-
1. File Checker herunterladen
Laden Sie die neueste File Checker Anwendung für Ihr Betriebsystem (Windows oder Mac) herunter und entkomprimieren Sie diese auf Ihren Desktop. Sie müssen den File Checker erst entkomprimieren bevor Sie ihn verwenden können! Wir empfehlen Ihnen dazu, entweder WinZip (Windows) oder Stuffit Expander (MAC) zu verwenden. Bitte wenden Sie sich für weitere Informationen direkt an den Hersteller der Software Programme.
2. Erstellen Sie die PDF-Datei mit File Checker
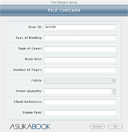
Wenn Sie alle Ihre Seiten als JPG gespeichert haben, ziehen Sie das gesamte Verzeichnis mit den JPG-Dateien ("JPG-Dateien") auf das File Checker Symbol
File Checker wird nun die Auflösung, die Grösse, die Dateinamen, Farbprofile und die Anzahl der Seiten verifizieren, um Ihnen ein perfektes Buch zu gewährleisten!
Danach erscheint der File Checker Dialog und Sie sehen die Details für die Bestellung. Die Buchgrösse und der Buchtype werden automatisch ausgefüllt anhand der von Ihnen verwendeten Vorlage.
Bitte überprüfen Sie nun, ob alle Angaben wie gewünscht ist. Sie können nun folgende Bestellangaben ausfüllen:
- Einband Typ
- Seiten Oberfläche
- Einband oder Schuber Oberfläche
- Material und Farbe des Einbandes
- Prägetext
- Prägetext Farbe
- Anzahl Bücher
- Anzahl DVD/CD Platzhalter
- Kundenreferenz (lediglich für Sie als Referenz zu Ihrem Auftrag). Sie können bis zu 30 Zeichen für die Kundenreferenz verwenden.
Für den Prägetext stehen ebenfalls 30 Zeichen zur Verfügung (siehe untenstehende Abbildung). Dieser Prägetext ist bei allen EX-, FLX-, LX-Bücher und einigen weiteren Buchtypen wie NeoClassic, Zen Layflat (mit Kunstleder oder anderen Materialen) möglich. Bei den EX Büchern wird er auf die Vorderseite der schwarzen oder roten Schuber gedruckt. Bei den FLX- und LX-Bücher direkt auf die Vorderseite des Ledereinbandes.
Klicken Sie auf "OK" um das PDF für den Druck zu generieren. Speichern Sie das PDF auf dem Desktop. Dieses PDF enthält nun Ihre gesamte Buchgestaltung und alle nötigen Bestellinformationen. Ändern Sie nie den Namen der PDF-Datei und speichern Sie die PDF-Datei mit keinem andern Programm als File Checker.
Wir empfehlen Ihnen dringend die PDF-Datei vor dem hochladen oder versenden zu überprüfen. Sie haben nun die Möglichkeit, die Gestaltung, die Bildqualität, die Farbqualität, allfällige Schreibfehler, die Barcode Platzierung und die Bestellinformationen zu kontrollieren.
Falls Sie etwas ändern wollen, bearbeiten Sie einfach die originalen PSD-Dateien (im Verzeichnis "PSD-Dateien"), reduzieren die Ebenen, speichern die JPG-Dateien (im Verzeichnis "JPG-Dateien") und gnenerieren eine neue PDF-Datei mit dem File Checker.
Danach ist Ihre PDF-Datei bereit für die Übermittlung zu AsukaBook.
Bitte schauen Sie unter File Checker Fehler falls der File Checker eine Fehlermeldung anzeigt.
3. Hilfe zu File Checker
Mehr Informationen zu File Checker und den häufigsten Fehlermeldungen finden Sie in unserem Hilfebereich hier.-
Starten Sie mit unseren Video Anleitungen und Sie erhalten alle Informationen um Ihr erstes AsukaBook zu erstellen.
NeoClassic Design Tipps
Fremde Buchseiten auf Vorlagen platzieren
Design Tips von Red Boot Design
Vorlagen verwenden
Kubota AutoAlbum mit AsukaBook verwenden
Ein AsukaBook in Photoshop gestalten